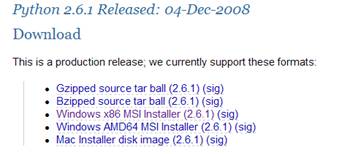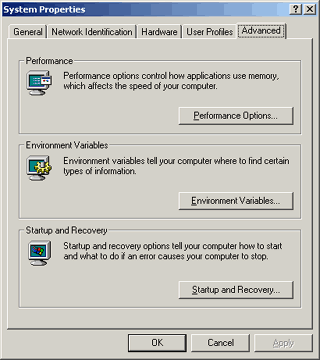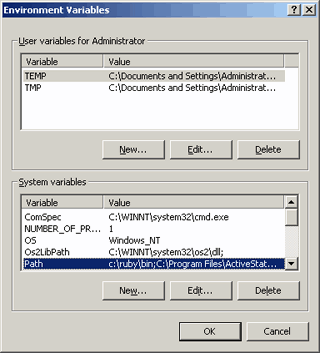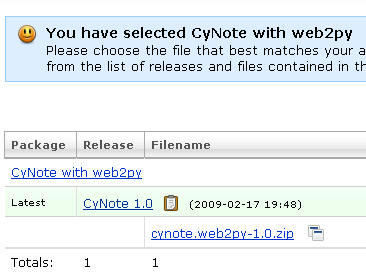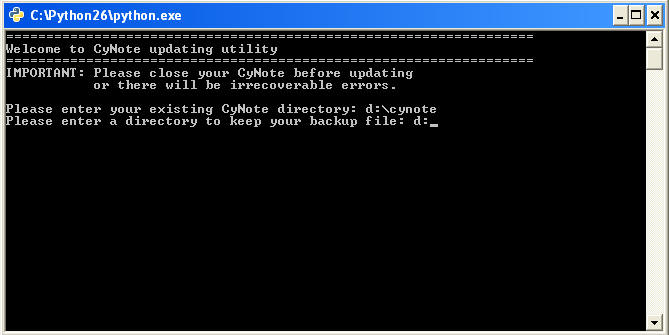Downloading and Installing CyNote
Cyber Laboratory Notebook for Biologists and BioinformaticistsCyNote is developed as a web application which uses web browser as interface. Hence, a web application server is needed to run CyNote. Massimo Di Pierro's web2py enterprise web framework was chosen for use.
CyNote can be set up in 3 different ways - You can
- Install CyNote and web2py at the same time
- Upgrade from an existing version of CyNote
- Checking out from code repository (at the cutting edge)
1. Installing and Setting up CyNote for the first time
2. Upgrading CyNote from an older versionStep 1: Install Python programming platform version 2.6
* You may skip this step if you have installed Python previously
Go to Python 2.6 download (current latest version is 2.6.1) page:
http://www.python.org/download/releases/2.6.11.1. Choose your processor accordingly and save the downloaded file
1.2. After download, install python-2.6.1.exe
Step 2: Add Python directories to your path
Right click on My Computer on your desktop and go to Properties, the Advanced tab:
Click the Environment Variables button, and under System Variables select Path:
Hit the Edit button and add the following or the directories where Python is installed (without the quotation marks) to the end of the path list - ";C:\Python26;C:\Python26\Scripts". Please DO NOT delete anything from the path list or some of your programs will not work.
Step 3: Download CyNote
Click on this link to bring you to CyNote download page. Click on the zip file and save it (the actual file name will change with version but the steps are the same.
After downloading, you have to extract the zip file, then move the extracted cynote directory to a location of your choice.
Step 4: Running CyNote for the first time
Open cynote directory and you should be greeted with something like this:
Double-click on cynote.bat and run it. You should see a command window opening (this may take a while):
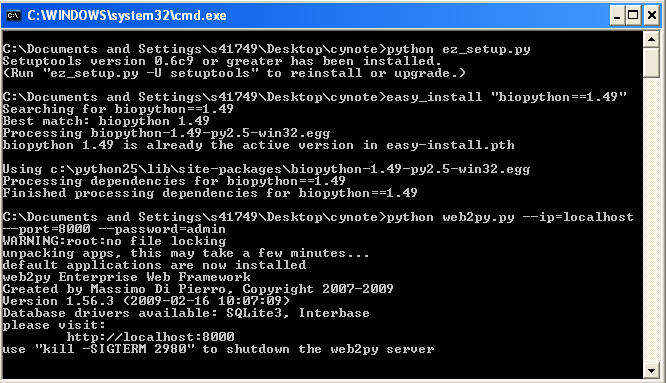
If you get an error, it is most likely that port 8000 is being used. All you need to do is to edit the line "python web2py.py --ip=localhost --port=8000 --password=admin". Change the port to some other number between 1025 to 65534. Another common problem is that port 8000 is being blocked by your firewall. What you need to do is to change the settings of your firewall to open the port required.
Once you get to this part, just type "http://localhost:8000" into your web browser and you should be CyNote Login Page. The "8000" is the port number, you may need to change.
Step 1: Download a new version of CyNote
Download the latest version of CyNote from here and unzip the file. Let's call this "New CyNote".
Step 2: Upgrade CyNote and web2py
Go to "New CyNote" and run "update_cynote.py", which will bring you to the following screen:
The existing CyNote directory is where your current copy CyNote is. In my case, the old copy of CyNote that I want to upgrade is in "d:\cynote" and I want to keep my backup files (notebooks and uploaded files) into my D drive.
After the updating process is completed, I will see my zipped backup file in the format of "cynote_backup-XXXXX.zip" in my D drive.
NOTE: DO NOT delete the backup file. If anything goes wrong, you can just unzip the backup file to revert to the copy of CyNote before updating.
The updated copy of CyNote is ready for use in "New CyNote" directory. The previous (old) version of CyNote in "d:\cynote" would have been deleted. I will change the directory name to "d:\cynote".
3. Checking out from code repository
WARNING: This method is only for CyNote developers or anyone who wants to be at the front end of development. This method requires the use of SVN client.
Step 1: Download the source codes of Web2py (Source Code). You can change web2py folder into any other name.
Step 2: Check out CyNote from https://cynote.svn.sourceforge.net/svnroot/cynote/cynote using a SVN client as <web2py>/application/init folder. You may need to check out CyNote to somewhere else as init folder and move the folder to <web2py>/application folder.
Step 3: Go to <web2py>/application/init folder. If you are using Microsoft Windows, copy the following files into web2py folder:
- ez_setup.py
- update_cynote.py
- new_cynote_processor.py and
- cynote.bat.
If you are using *nix system, copy "cynote.sh" instead of "cynote.bat"files into web2py folder.
Step 4: Checkout COPADS from https://copads.svn.sourceforge.net/svnroot/copads/copads/copads a SVN client as <web2py>/application/init/modules/copads folder. You may need to check out COPADS to somewhere else and move the folder to <web2py>/application/init/modules folder.
Step 5: You can now run CyNote by executing <web2py>/cynote.bat if you are using Microsoft Windows or <web2py>/cynote.sh if you are using *nix systems.
Now you can update CyNote/COPADS whenever you like using SVN update.